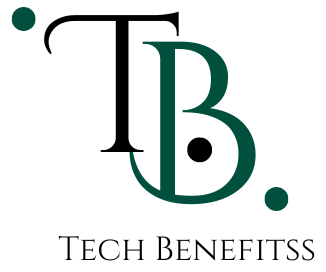Introduction
In the ever-changing landscape of operating systems, Microsoft’s Windows 11 stands out as a sleek and modern upgrade, promising an enhanced computing experience. If you’re excited about the prospect of Windows 11, this user-friendly guide will lead you through the simple steps of Windows 11 download and installing the new OS, ensuring a seamless transition to the latest offering from Microsoft.
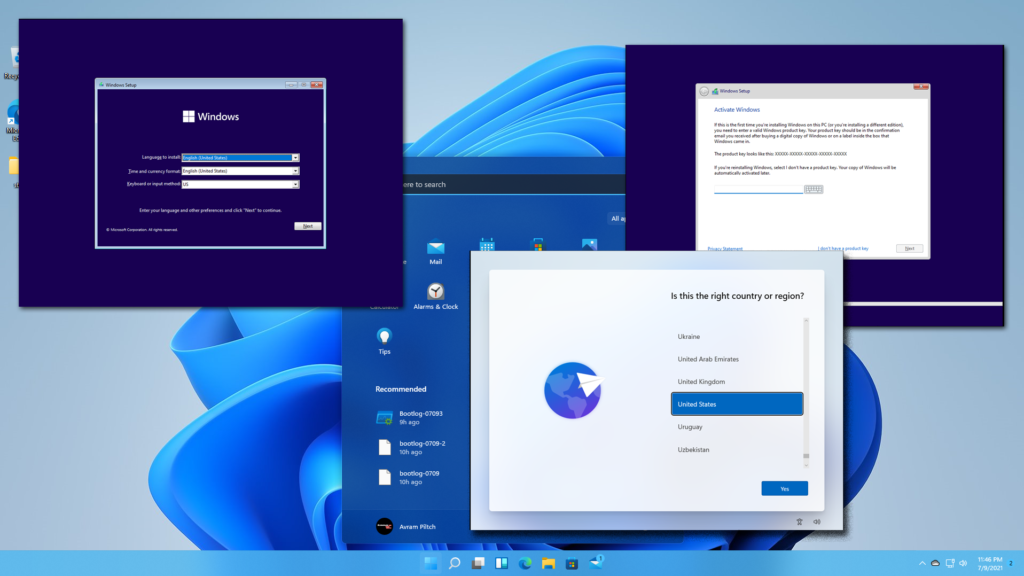
Before You Begin
Before diving into the download process, it’s essential to check that your system meets the minimum requirements for Windows 11. Microsoft has set stricter hardware standards for Windows 11, so it’s crucial to ensure your PC is up to the task to avoid any compatibility issues.
Step 1: Check System Requirements
Visit the official Microsoft website to verify if your system is compatible with Windows 11. Look for details such as processor specifications, RAM, storage capacity, and more. If your PC doesn’t meet these requirements, consider upgrading your hardware or sticking with your current operating system to avoid any potential performance hiccups.
Step 2: Back Up Your Data
Before making any changes, safeguard your important data by creating a backup. Use an external drive or a reliable cloud service to ensure your documents, photos, and other essential data remain secure in case of any unforeseen issues during the installation process.
Step 3: Windows Update
Check for Windows updates on your current operating system before initiating the Windows 11 download. Microsoft often releases updates to facilitate a smooth transition to Windows 11. Install any available updates to ensure your system is up-to-date and ready for the upcoming installation.
Step 4: Windows 11 Download
To begin the Windows 11 download, head to the official Microsoft website and find the Windows 11 download page. The download options may vary depending on whether you’re upgrading from Windows 10 or installing the OS on a fresh system. Click the download button and follow the on-screen prompts, which may include signing in with your Microsoft account and accepting terms and conditions.
Step 5: Create Installation Media (Optional)
For a clean installation, consider creating installation media using a USB flash drive. Microsoft often provides a tool for this purpose on its website. Follow the instructions to create a bootable USB drive, enabling you to perform a fresh installation of Windows 11.
Step 6: Install Windows 11
Once the Windows 11 download is complete, follow the installation instructions provided by the system. You may be prompted to customize settings and make choices during the installation process. Pay close attention to these prompts to ensure your preferences are accurately reflected in the new operating system.
Additional Tips for a Smooth Transition
As you embark on your Windows 11 journey, keep these additional tips in mind:
Research and Download Essential Drivers
Ensure optimal performance by researching and downloading essential drivers for your hardware components, such as graphics cards and peripherals.
Verify Software Compatibility
To prevent disruptions to your workflow after Windows 11 download, confirm that your essential software and productivity tools are compatible with Windows 11.
Explore New Features
Take advantage of the new features Windows 11 brings to the table. Explore the redesigned Start menu, and enhanced multitasking capabilities with Snap Layouts, and Snap Groups to make the most of your user experience.
Customize Settings During Installation
Tailor your computing environment by customizing settings during the installation process. This ensures a personalized experience that aligns with your preferences.
Engage with the Microsoft Community
In case you encounter challenges during or after Windows 11 download, Microsoft’s support resources, forums, and community can be valuable assets. Engage with the community to seek advice, troubleshoot issues, and stay informed about updates and patches released by Microsoft.
Conclusion
Upgrading to Windows 11 can breathe new life into your computing experience with its fresh design and improved features. This user-friendly guide ensures a smooth transition to Microsoft’s latest operating system. Don’t forget to back up your data, confirm system requirements, and follow the prompts carefully. Embrace the enhanced performance and features that Windows 11 has to offer and usher in a new era of computing satisfaction. Whether you’re a tech enthusiast or a casual user, Windows 11 download promises to elevate your digital experience to new heights. So, gear up for the future of computing with Windows 11!