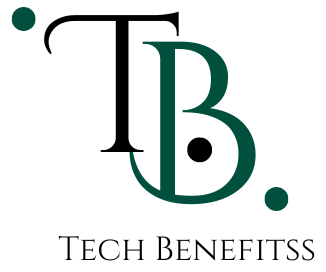1. Troubleshooting Steps for Keyboard Connectivity Problems
One of the most frustrating issues with a Mac Pro keyboard is when it fails to connect. Before assuming the worst, try these troubleshooting steps:
Check the Bluetooth connection: Ensure a stable Bluetooth connection by navigating to System Preferences > Bluetooth tracker.
Reset Bluetooth module: If the connection is still unstable, reset the Bluetooth module by holding Shift + Option keys and clicking on the Bluetooth icon. Choose “Reset the Bluetooth module” from the dropdown menu.
Replace batteries: For wireless keyboards, low battery levels could be the culprit. Replace the batteries and check for improvement.
Try a different USB port: For wired keyboards, plug it into a different USB port to rule out a faulty port.
Update macOS: Ensure your Mac Pro is running the latest macOS version to address bugs and improve compatibility. By following these troubleshooting steps, you can often resolve keyboard connectivity issues on your Mac Pro.
2. Fixing Unresponsive Keys on the Mac Pro Keyboard
Encountering unresponsive keys on your Mac Pro keyboard can disrupt your workflow. Here’s how to fix them:
Clean the keyboard: Dust and debris can accumulate under the keys. Turn off your Mac Pro, tilt the keyboard upside down, and gently tap the keys. Use compressed air to remove remaining debris.
Check for physical damage: Examine unresponsive keys for visible signs of damage. Replace the key or the entire keyboard if needed.
Reset the SMC: Reset the System Management Controller by holding down Shift + Control + Option keys along with the power button for 10 seconds. Following these steps should help you get your unresponsive keys back to working condition on your Mac Pro.
3. Resolving Sticky or Stuck Keys on the Mac Pro Keyboard
Sticky or stuck keys can be a typing nightmare. Try these solutions:
Clean under the keys: Turn off your Mac Pro, tilt the keyboard, and tap the keys to dislodge debris. Use compressed air for thorough cleaning.
Use isopropyl alcohol: For sticky substances, dampen a cloth with isopropyl alcohol and clean the affected keys with the keyboard turned off.
Remove and clean keycaps: For stubbornly sticky keys, remove keycaps with a keycap puller or a small screwdriver. Clean them with isopropyl alcohol before reattaching.
These steps should help you resolve sticky or stuck keys on your Mac Pro keyboard.

4. Fixing Keyboard Lag or Delay on the Mac Pro
Keyboard lag or delay can be frustrating. Try these solutions:
Close resource-intensive applications: High CPU usage can cause keyboard lag. Close resource-intensive applications running in the background.
Reset PRAM: Reset the Parameter Random Access Memory by holding Command + Option + P + R keys during startup.
Disable keyboard shortcuts: Certain shortcuts may conflict with regular typing. Review and disable unnecessary shortcuts in System Preferences.
By following these steps, you should be able to eliminate keyboard lag or delay on your Mac Pro.
5. Updating Keyboard Drivers on the Mac Pro
Outdated keyboard drivers can cause compatibility issues. Keep them up to date:
Check for macOS updates: Go to System Preferences > Software Update and install any available updates related to keyboard or input devices.
Visit the manufacturer’s website: For third-party keyboards, check the manufacturer’s website for the latest driver updates. Download and install them for optimal performance.
Reset NVRAM: Reset the Non-Volatile Random Access Memory to resolve driver-related issues.
Updating your keyboard drivers can often fix compatibility issues and improve overall performance on your Mac Pro keyboard.
6. Cleaning and Maintaining the Mac Pro Keyboard for Optimal Performance
Regular cleaning and maintenance can extend the lifespan of your Mac Pro keyboard:
Use compressed air: Blow away dust and debris to prevent sticky or unresponsive keys.
Wipe with a damp cloth: Clean the keyboard surface to remove smudges or dirt. Avoid harsh chemicals that could damage the keyboard.
Turn off your Mac Pro when cleaning: Always turn off your Mac Pro and disconnect the keyboard to prevent accidental inputs or damage.
Protect from spills: Avoid eating or drinking near your Mac Pro to prevent spills. Consider using a keyboard cover for additional protection.
Replace worn-out keycaps: If keycaps show significant wear, replace them to maintain a comfortable typing experience.
By following these cleaning and maintenance tips, you can ensure optimal performance and longevity for your Mac Pro keyboard.
7. Using Keyboard Shortcuts to Enhance Productivity on the Mac Pro
Keyboard shortcuts can boost productivity on your Mac Pro. Try these essential shortcuts:
C: Copy selected text or files.
V: Paste copied text or files.
X: Cut selected text or files.
Z: Undo the previous action.
Ctrl + Shift + 3: Capture a screenshot of the entire screen.
Shift + 4: Capture a screenshot of a selected area.
Tab: Switch between open applications.
Command + Space: Open Spotlight to quickly search your Mac Pro.
Command + W: Close the active window.
Experiment with these shortcuts to find ones that suit your workflow and enhance productivity on your Mac Pro.
8. Alternative Solutions for Keyboard Issues on the Mac Pro
If troubleshooting steps fail, consider these alternatives:
Use an external keyboard: Connect an external keyboard using USB or Bluetooth while seeking a permanent solution.
Visit an authorized service provider: If under warranty, visit an authorized Apple service provider for professional assistance.
Consider a replacement: If all else fails, consider replacing your Mac Pro keyboard. Apple offers replacement keyboards, or opt for a third-party keyboard compatible with your Mac Pro.
Remember to backup data before making changes or seeking assistance to avoid potential data loss.
Conclusion
Troubleshooting common keyboard issues on your Mac Pro is manageable with the right knowledge and steps. This guide covers various problems and provides step-by-step instructions for resolving them with techbenefitss guide. Approach solutions with patience and caution, and if uncertain, seek professional assistance. With this guide, you can confidently tackle any keyboard issue on your Mac Pro and enjoy a seamless typing experience.